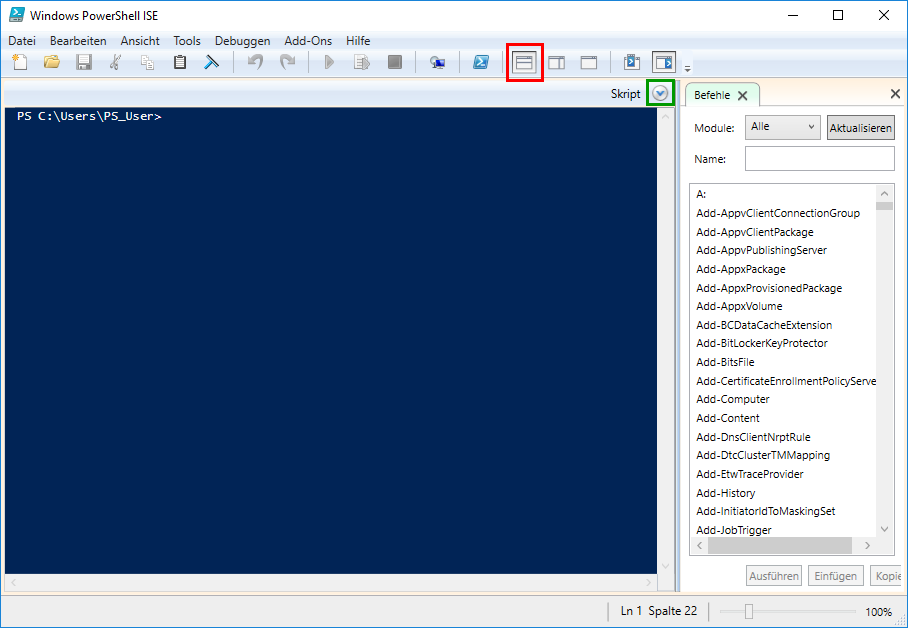Die schnellste Möglichkeit den Start der ISE hervorzurufen ist die Betätigung der Windows Taste gefolgt von der Eingabe „ise“ und dem abschließenden bestätigen durch drücken der Enter Taste.
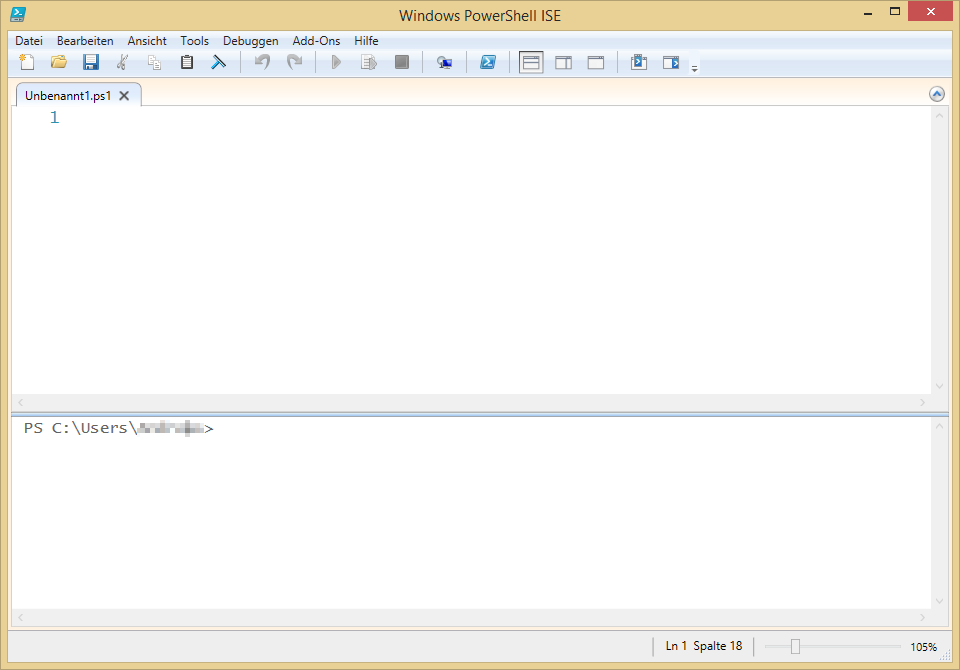
Das sich öffnende Fenster zeigt in der eingestellten Ansicht im oberen Fenster den Scriptbereich, mit der Symbolleiste und den dazugehörigen Symbolen. Der untere Bereich zeigt den Consolenbereich. Der Cursor ist zu Beginn so definiert das man sich in der Console befindet um direkt Befehle auszuführen. So könnte man von hier direkt einen ping auf eine beliebige Resource absetzen, hier Beispielhaft dargestellt für ein ping auf www.google.com
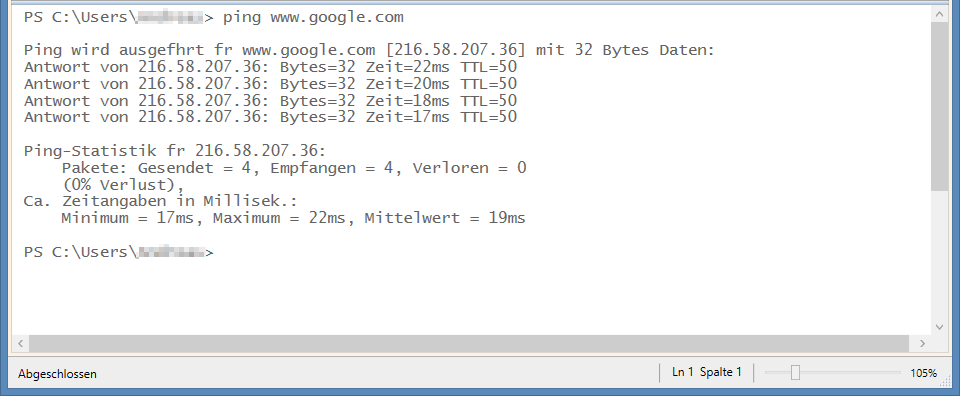
Der Scriptbereich ist sehr übersichtlich Strukturiert. Da der ISE explizit geöffnet wurde, öffnet sich eine neue Datei mit dem Dateinamen „Unbennant1.ps1*“ die Anzeige des * im Dateinamen, ist darauf zurückzuführen das die vorliegende Datei noch nicht gespeichert wurde. Generell werden bei der beschriebenen Start Methode die neuen Dateien mit dem Präfix „Unbenannt“ versehen und fortlaufend durch nummeriert. Die Dateiendung „.ps1“ bezieht sich auf das PowerShell eigene Script Format für ausführbare Scripte. Es exisitieren noch weitere PowerShell eigene Dateiformate auf die zu einem späteren Zeitpunkt näher eingegangen wird.
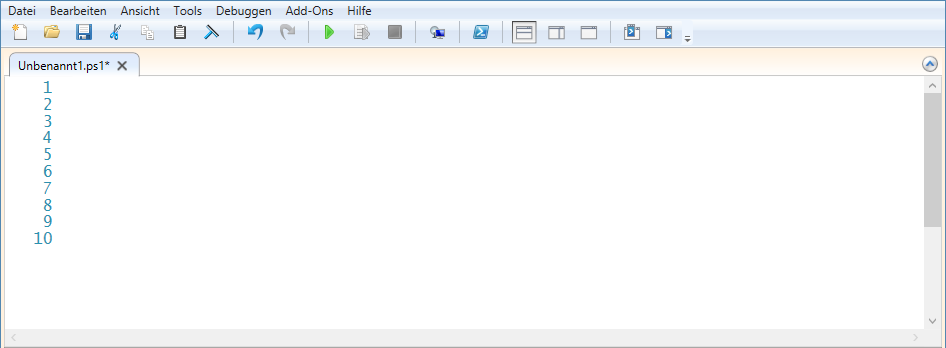
Die Symbolleiste
Die ersten 5 Icons in der Symbolleiste können durch die folgenden Shortcuts dargestellt werden.
- Neue Datei (Strg + N)
- Datei Explorer öffnen (Strg + O)
- Datei speichern (Strg + S)
- Ausschneiden (Strg + X)
- Kopieren (Strg + C)
- Einfügen (Strg + V)
Das Icon das einen Fensterwischer darstellt, dient der Bereinigung des Consolenbereichs, out-of-the-box gibt es für diesen Befehl keinen Short-Cut. Jedoch gibt es die Möglichkeit den Befehl via cmdlet auszuführen indem man „clear-host“ ausführt. Die darauf folgenden Icons dienen dazu eine Aktion Rückgängig zu machen bzw eine Aktion wieder herbeizuführen.
![]()
Die nachfolgenden 3 Icons dienen der Ausführung des Scripts (F5), der Ausführung von markierten Scriptbereichen (F8) und dem Beenden(Strg + C) eines laufenden Scripts. Das letzte Icon erzeugt eine Remote Session, während der Remote Session kann sowohl der Scriptbereich als auch die Console direkt genutzt werden.
Die Integrated Scripting Environment der PowerShell bietet von Haus aus zahlreiche Möglichkeiten die einem Administrator das tägliche doing erleichtern. In diesem kurzen Artikel wird auf die Zentralen Aspekte eingegangen, Vervollständigung mit der TAB-TASTE(Intellisense), Syntaxfarben, selektiver Ausführung, kontextbezogene Hilfe.
ExecutionPolicies im ISE
Die klare Trennung von Script Bereich und Shell sorgt mitunter bei dem ein oder anderen zu Beginn für Verwirrung. Nachdem der ISE aufgerufen wurde, wird einem folgende Oberfläche präsentiert.
Das ausführen von einzelnen Befehlen ist in dieser Ansicht bereits möglich, da es sich hierbei um eine eigenständige Shell im ISE handelt. Ebenso ersichtlich ist dies dadurch das die markanten Ausführungs Icons ausgegraut sind. Der eigentliche Script Bereich versteckt sich hinter der grün markierten Script-Ansicht, obwohl die im Bild rot markierte Ansicht aktiv ist und dies eine Trennung von Script und Shell symbolisiert muss der Scripting Bereich explizit aktiviert werden. Die Eingabe der ersten befehle im Script Bereich funktioniert Reibungslos, den meisten Benutzern wiederfährt dann jedoch nach dem ersten Speichern des Scripts und der erneuten Ausführung ein Ratloses Stirnrunzeln.
Die Datei „C:\….\*.ps1“ kann nicht geladen werden, da die Ausführung von Skripts auf diesem System deaktiviert ist. Weitere Informationen finden Sie unter „about_Execution_Policies“ (http://go.microsoft.com/fwlink/?LinkID=135170).
Ein Zeichen das die Execution Policy derzeit eingeschränkt ist und keine Scripte ausgeführt werden dürfen, diese Einstellung ist Standardmäßig aktiv und dies ist auch gut so, da dem Nutzer hierdurch eindeutig bewusst gemacht wird das eine Auseinandersetzung